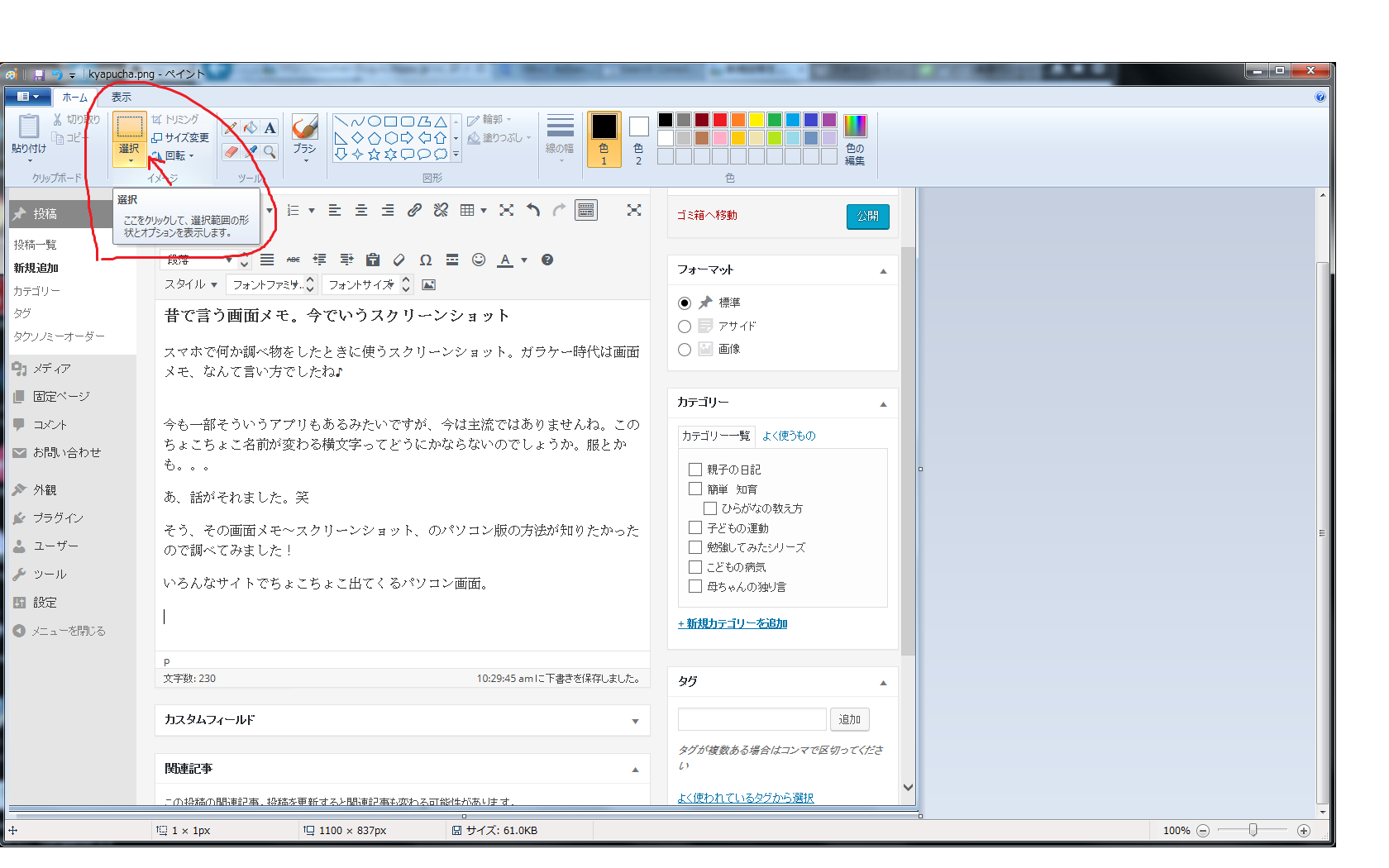Contents
昔で言う画面メモ。今でいうスクリーンショット
スマホで何か調べ物をしたときに使うスクリーンショット。ガラケー時代は画面メモ、なんて言い方でしたね♪
今も一部そういうアプリもあるみたいですが、今は主流ではありませんね。このちょこちょこ名前が変わる横文字ってどうにかならないのでしょうか。服とかも。。。
あ、話がそれました。笑
そう、その画面メモ~スクリーンショット、のパソコン版の方法が知りたかったので調べてみました!
いろんなサイトでちょこちょこ出てくるパソコン画面。こんな感じの画像ですね。

もう、こんなものの使い方も名前もわからないほどの素人なので、そもそもどう調べたらいいかもわかりませんでした。汗
そしてやっと見つけた、【画面キャプチャ】という名前。
この名前が正しいのかはちょっとわからないのですが。ぇ
とりあえず私のやりたかったことができるようになったので手順をまとめます♪思っていたよりもかなり簡単で嬉しかったです!
画面キャプチャの手順
1. ボタンを押す
Prt Scr/SysRq というボタンを押す。私のキーボードでは右上あたりにあります。
2.貼り付けする
アクセサリからペイントを開き、貼り付けするだけです! どこでもコピーも切り取りもしていないのに、勝手に貼り付けできるようになっています♪
私のパソコンの場合は

この、選択から貼り付けただけです!
と、練習がてら乱用してみました。笑
画面キャプチャの手順~ウィンドウの中だけ~
先ほどの手順で行ったPrt Scrボタンだけで撮影?する方法だと、本当は

このように、パソコン画面全体が保存されるんですね。この状態からそのまま編集する、という方法もあるんですが、もうひとつ方法があったのでそちらもメモしておきます♪
1.AltボタンとPrt Scrボタンを同時 に押す
終わりです。笑
これだけで

こういう開いているウィンドウだけの画像が保存できます♪編集もいらないのでこちらの方が楽ちんかな?
2.ペイントを開き、貼り付けて保存する
さきほどの手順と同じです。
感想
そもそも。
私たちのようなパソコン初心者は、パソコンで何ができるのかもできないのかも知らないんですよね。
だから、この画面キャプチャという方法も、有料のソフトをみなさんいれているんだとばかり思っていました。
世の中の初心者向けのパソコンの本も、なんだかんだいって詳しい方がつくっているから、本当に私たち初心者がしたいことやわからないことが書かれているものは少ないです。
というか、単に私が見つけられないだけかもしれませんが。汗
実際、横文字や知らない単語があふれていると私みたいな人間には難しかったり。汗 それで何冊の本を無駄にしたことか。汗
今回も勉強になりました(*^_^*)♪